El objetivo fundamental de un restaurante es que los comensales salgan satisfechos, para ello los restaurantes han de cuidar todos los detalles para estar a la altura de las expectativas. Todo restaurante que se precie ha de tener una carta a la altura. No basta con tener unos platos excelentes a un precio ajustado, también es importante la presentación de la carta. Aprovechando que ChefUri ha abierto su restaurante (se llama Restaurant Céntric 35 en Barcelona), y en su afán de mejorar día a día, hemos decidido ponernos manos a la obra.
En esta entrada vamos a explicar como hacer una carta de restaurante con aspecto profesional con pocos recursos pero con mucha atención a todos los detalles.
Necesitaremos estos programas como mínimo:
- LibreOffice (u OpenOffice)
- GIMP (o photoshop o cualquier editor gràfico)
PASO 1. Configuración del Entorno de edición
Podríamos pensar que para crear la carta necesitamos un editor de textos convencional, pero después de algunas pruebas llegué a la conclusión que es más fácil y queda mejor utilizar otra herramienta que también está incluida en LibreOffice (y en otras suites de edición). Concretamente hago uso de la herramienta de presentaciones ( LibreOffice Impress ). El motivo es que permite hacer edición del tipo «Lo que ves es que lo que obtienes» y permite situar textos e imagenes de forma arbitraria sin limitaciones.
Para que se adapte a nuestras necesidades, necesitamos realizar un ajuste en la configuración.
Vamos a la Opción «Formato» –> «Página«. Nos aparecerá una ventana que pone «Configuración de la página«. Aquí donde pone «Formato del papel«, seleccionamos la opción A4 (210 x 297 mm) que es el papel de tamaño estándard (seleccionar el que os vaya bien) y marcamos la opción «Orientación» a «Vertical«.
PASO 2. Fondo y logotipo del restaurante
Ahora ya tenemos una página donde podemos agregar texto e imágenes entre otros elementos. Antes de empezar a poner los platos de la carta, recomiendo agregar los elementos decorativos como el fondo u otros elementos como puede ser el logotipo del restaurante. Tenéis 2 opciones, una es buscar por Internet algun diseño en el que os podáis inspirar o la segunda es hacerlo vosotros. Por mi parte encontré un fondo. Para que se adapte a la página hay que ponerse encima de la misma (en algun lugar que no haya elementos de texto) y darle click al botón derecho. Aparecerá un menú flotante, pulsar en «Diapositiva» y luego «Configura la imagen de fondo para la diapositiva» tal como se ve en la siguiente imagen:
Os saldrá un menú para seleccionar la imagen de fondo, seleccionar la imagen y le daís a aceptar. Si tenéis más de una página os pregutará si aplicarlo a todos, decirle que si. Para que os hagáis una idea la imagen que yo uso de fondo es de formato PNG de tamaño ( 850 x 1100 píxels ).
Os quedará algo parecido a esto:
PASO 3. Maquetar la carta del restaurante
Ahora ya queda maquetar la carta a nuestro gusto con todas las herramientas que hay disponibles. Con la herramienta de texto (tecla F2), haces un rectángulo y esa será la zona que tengas para escribir. Luego esta zona se puede mover, ampliar o reducir. Arriba a la izquierda se puede seleccionar el tipo de letra, el tamaño, grosor, alineación … como en un editor normal. Para la carta del restaurante de ChefUri hemos utilizado las siguientes fuentes.
- Titulo de la partida : URW Chancerv L de 24 puntos
- Nombre del plato y precios : URW Gothic L de 14 puntos
- Descripción plato : Century Schoolbook L 12 puntos
Separado en dos columnas, una para los platos y otra para los precios. Así los precios quedarán alineados y no hay que separar con espacios que luego queda mal. Mejor hacer 2 recuadros. Quedará algo como esto:
Como consejo, os recomiendo usar la cuadrícula (Visualizar –> Parrilla –> Visualizar la parrilla) y que cuando seleccionéis un recuadro de texto, lo podéis desplazar de forma milimétrica, usando las teclas de desplazamiento.
PASO 4. Últimos detalles y duplicar
Por último agregamos algún texto en la parte inferior, por ejemplo para avisar que el IVA está incluido.
Una vez ya tenemos una página completa, no hace falta volver a hacer todo el proceso. Basta con pulsar sobre la diapositiva (margen izquierdo) donde pone Diapositivas. Y con un click botón derecho, seleccionamos la opción «Duplicar diapositiva«. Id guardando de vez en cuando por si acaso.
PASO 5. Imprimir o Exportar a pdf
Una vez ya tenéis vuestra carta de restaurante finalizada, lo puedes imprimir directamente (CONTROL + P) o Fichero –> Imprimir. Otra alternativa es exportarlo con PDF (nosotros lo hacemos así porque lo mandamos a imprimir en una copistería con un papel de más calidad). Para ello hay que ir al menú Fichero –> Exporta como PDF. Con las opciones por defecto ya están bien para nuestro caso, pero podéis subirle la calidad.
¡Y ya tenéis vuestra carta de restaurante casera pero con aspecto profesional! Aquí podéis ver el resultado de nuestra carta versión casi final. Por cierto, si queréis probarla … ya lo sabéis. Tenéis que ir al restaurant Céntric. ¡Os esperamos con los brazos abiertos!
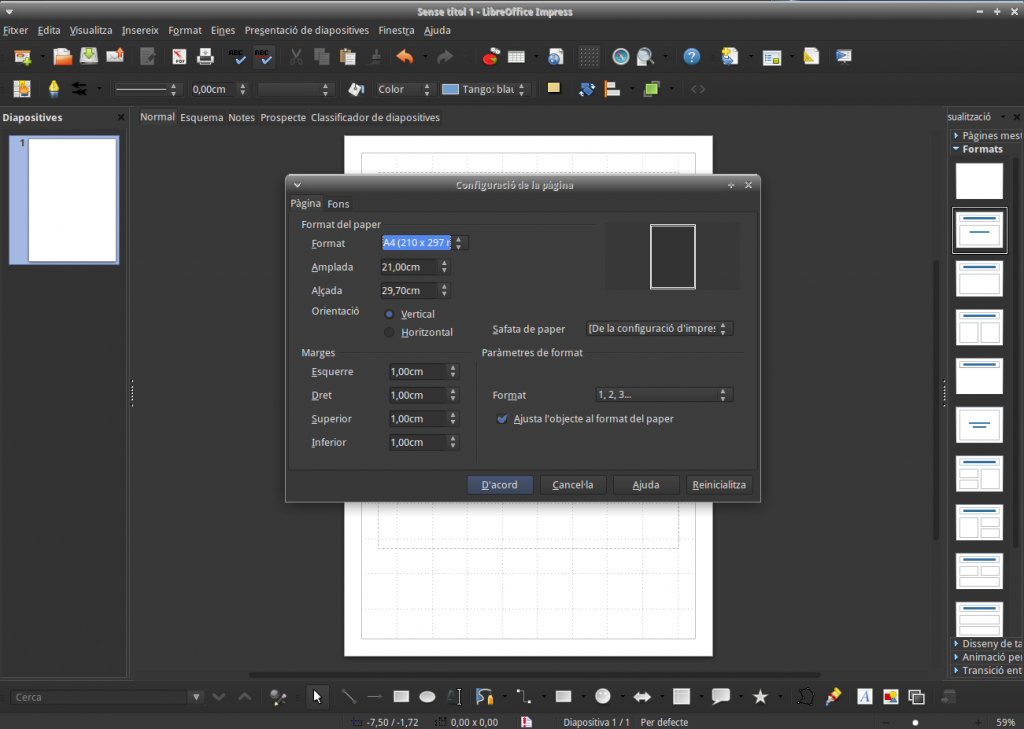
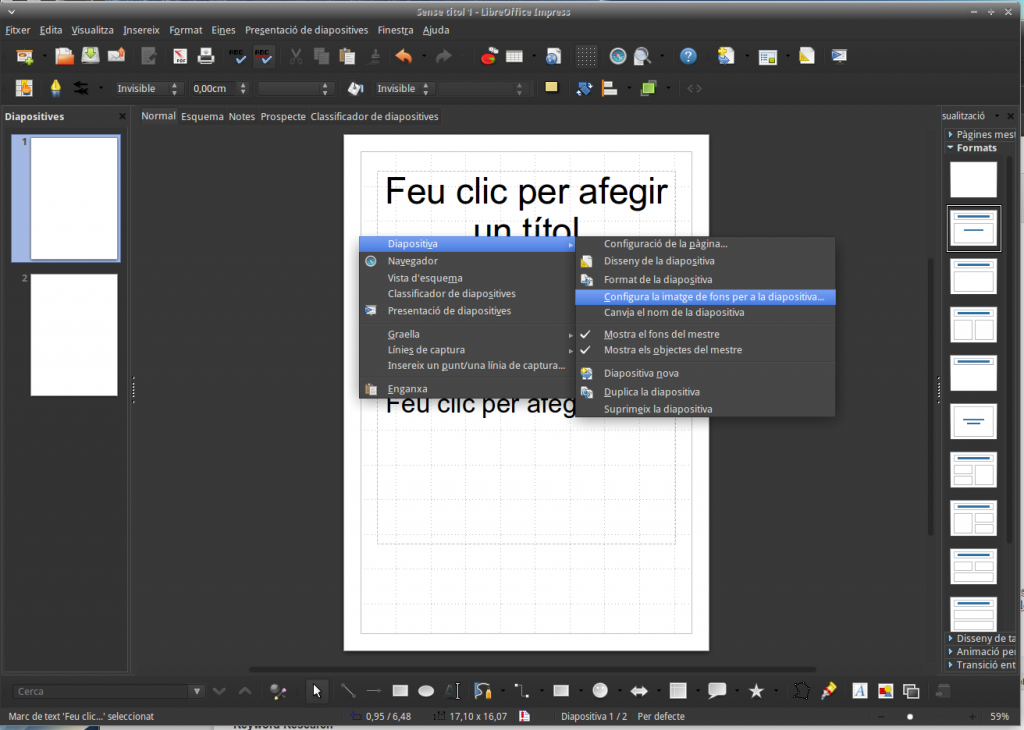
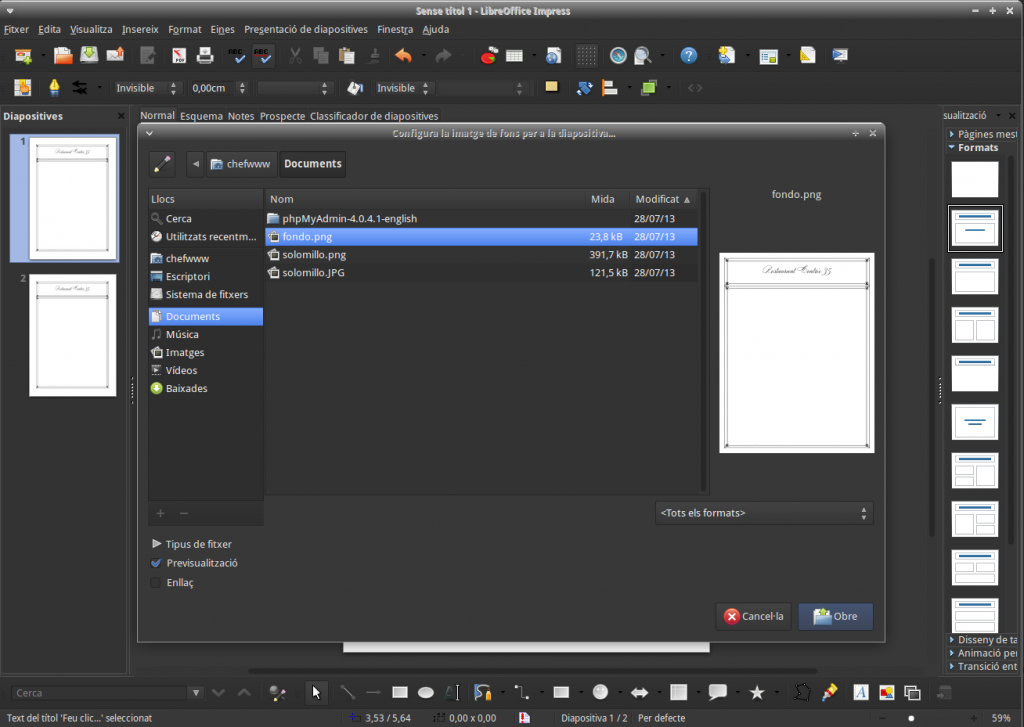
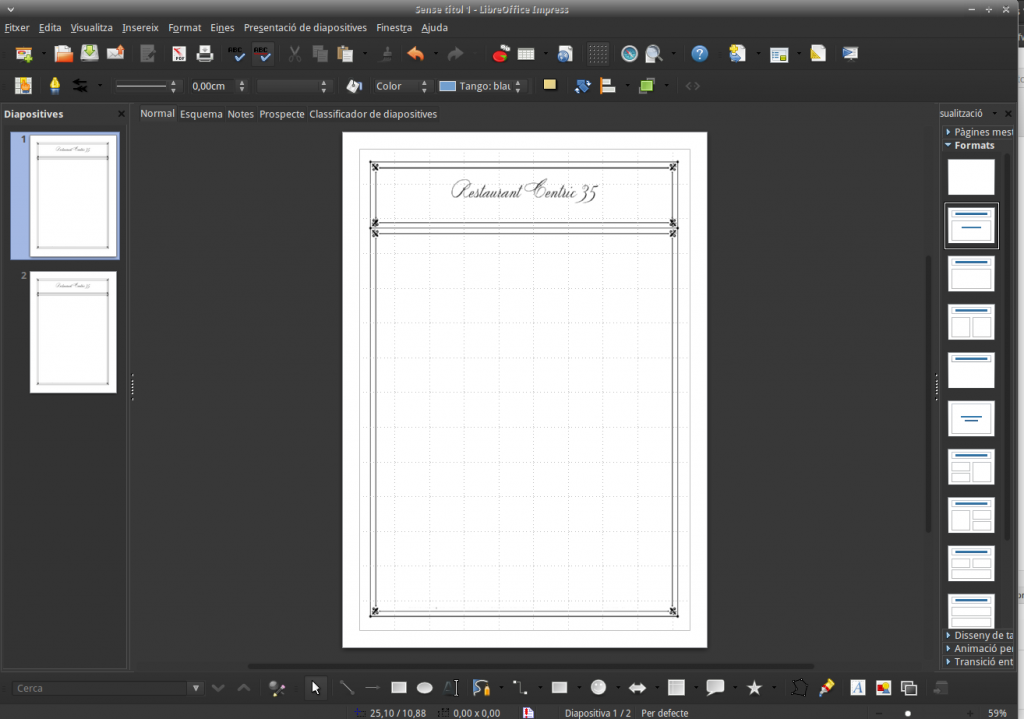
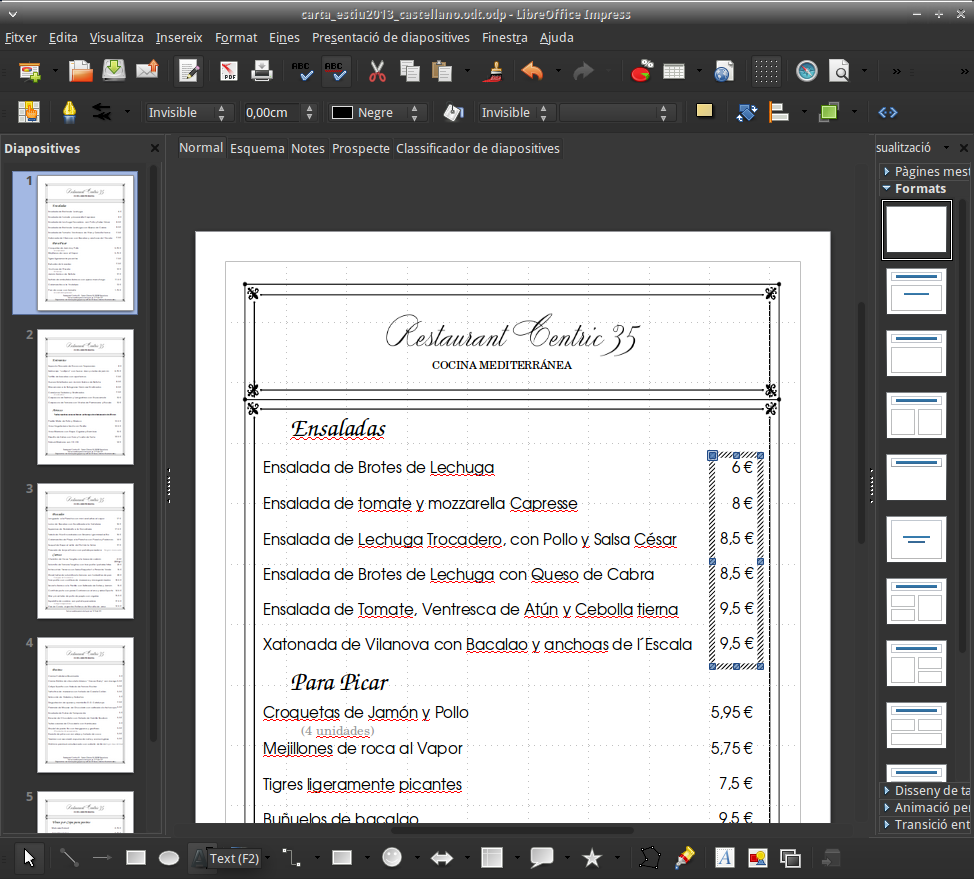
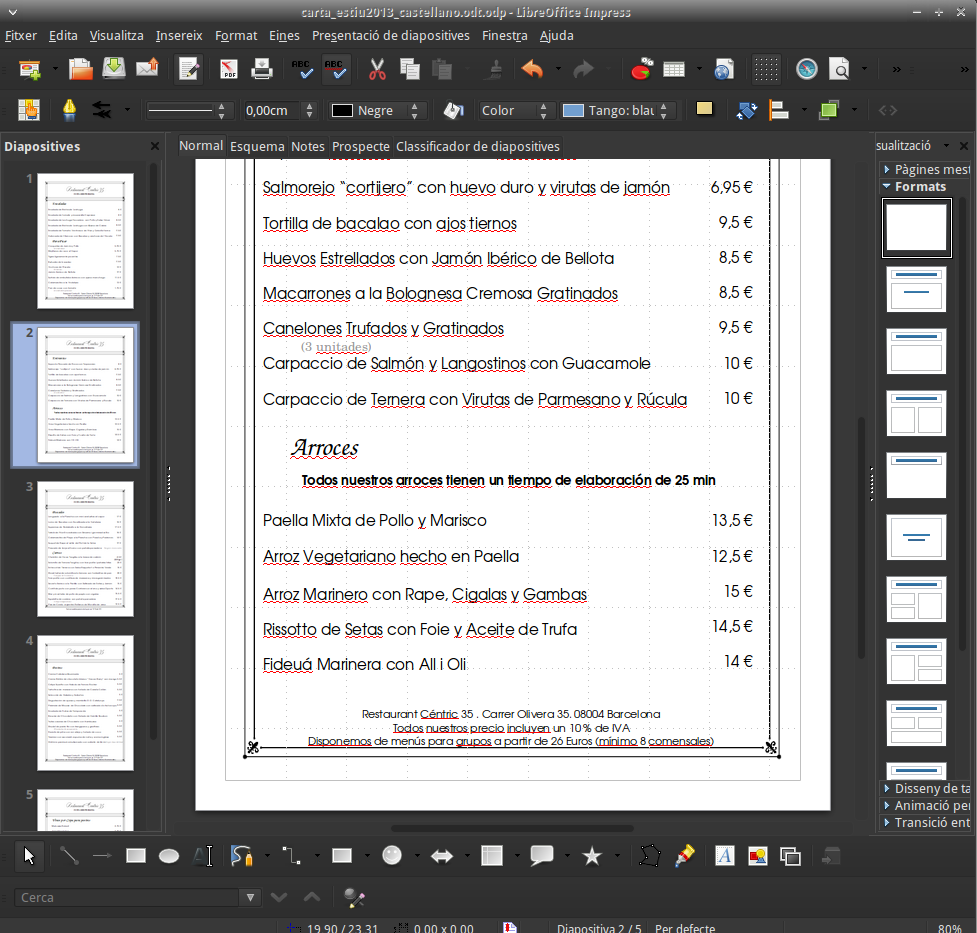
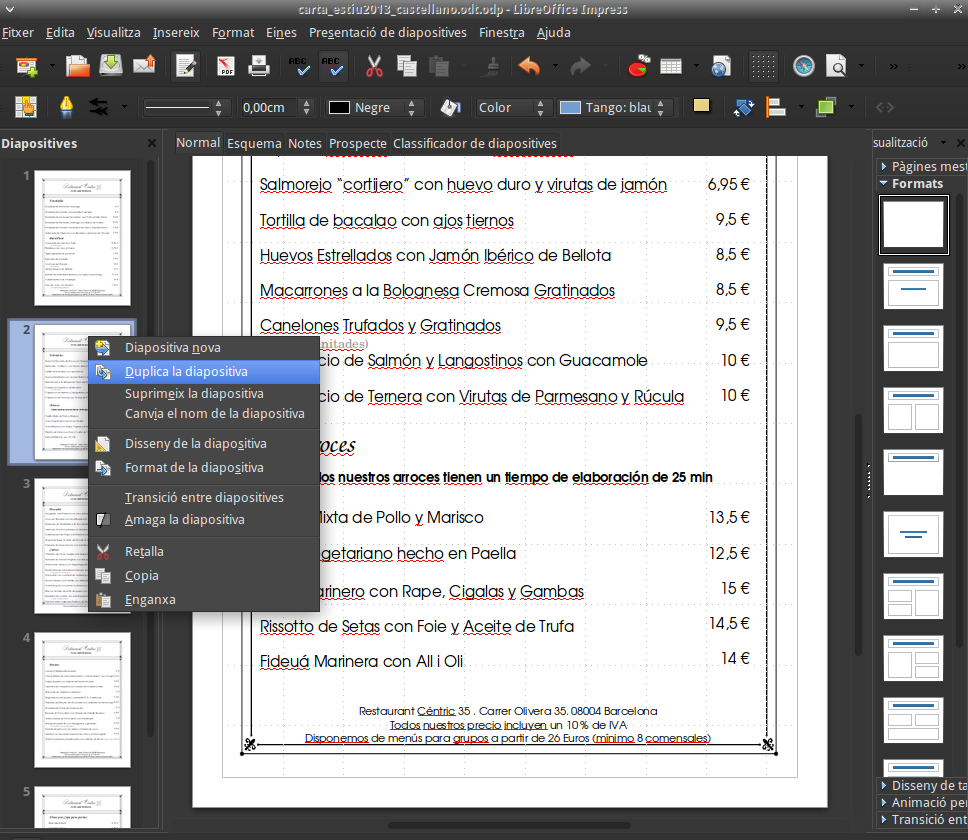
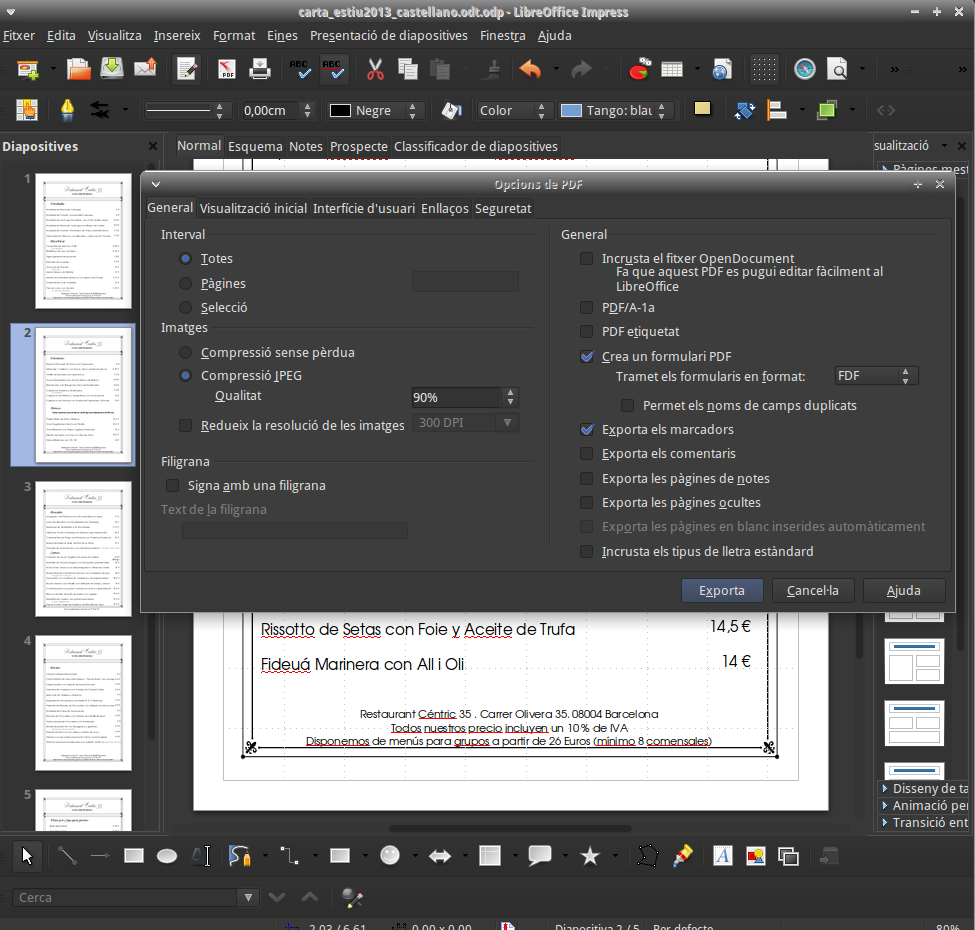
3 respuestas a «Como crear una carta de restaurante profesional»
bastante bueno.
Gracias por los consejos de mañana me pongo en esto y espero sacar todo sin complicaciones Chef 🙂
Hola Chef Uri,
Me podrías proporcionar tu correo para poder contactarte para una colaboración, por favor?
Muchas gracias y feliz día 🙂